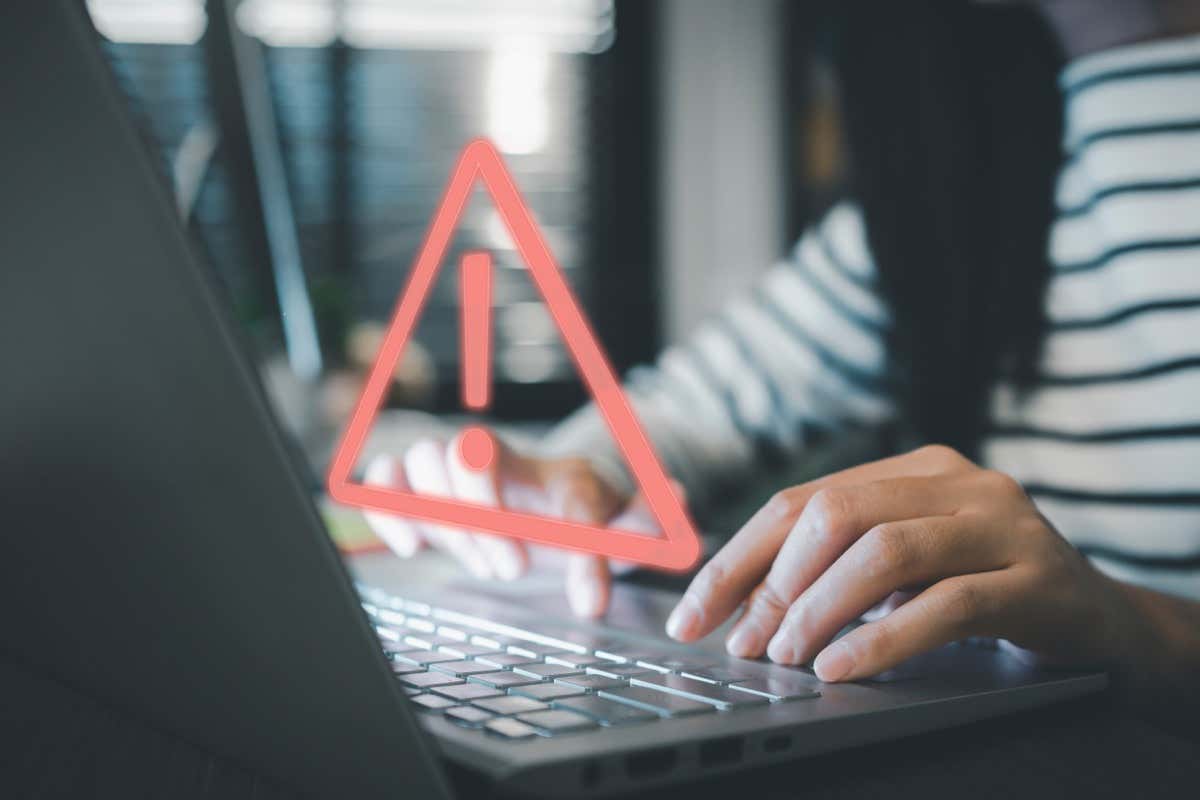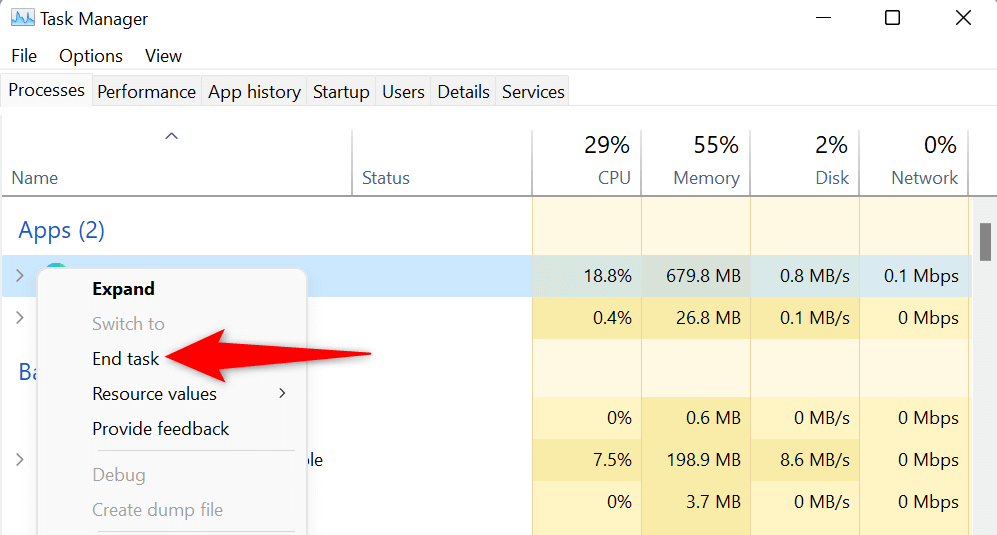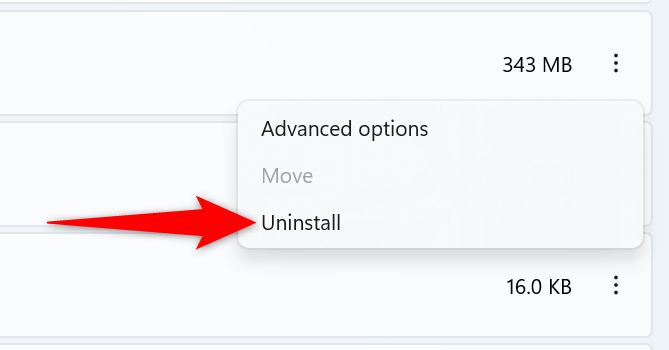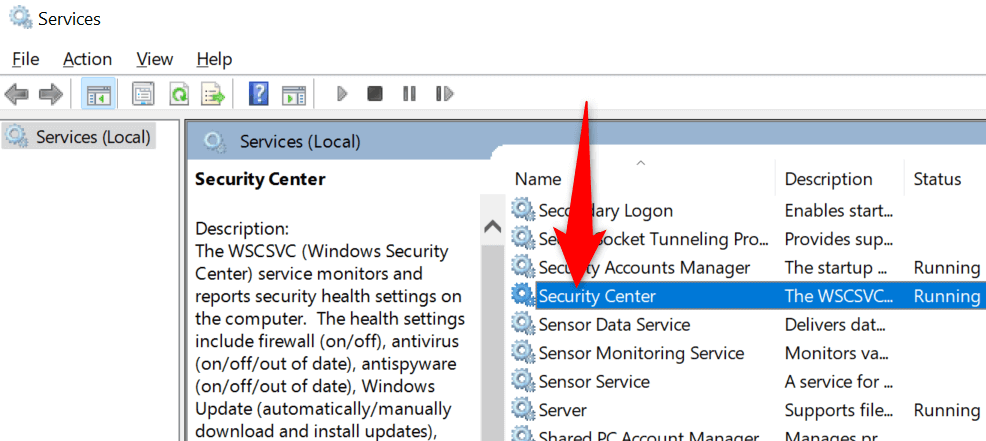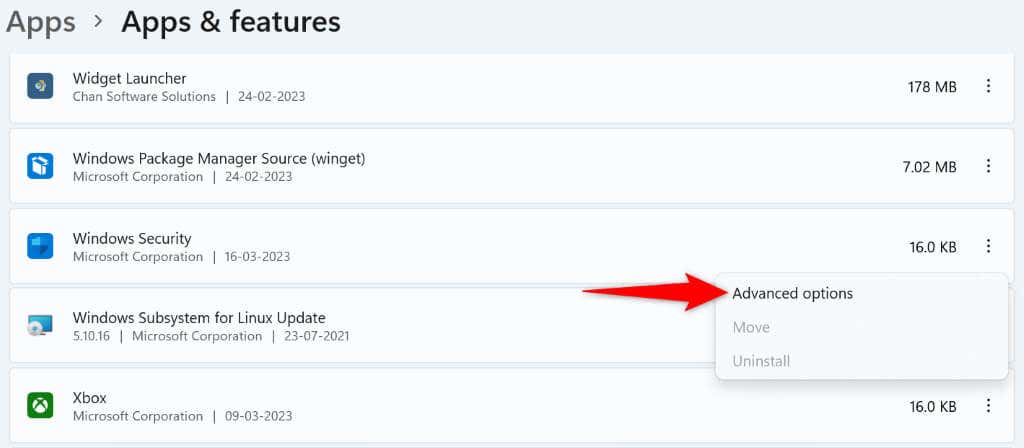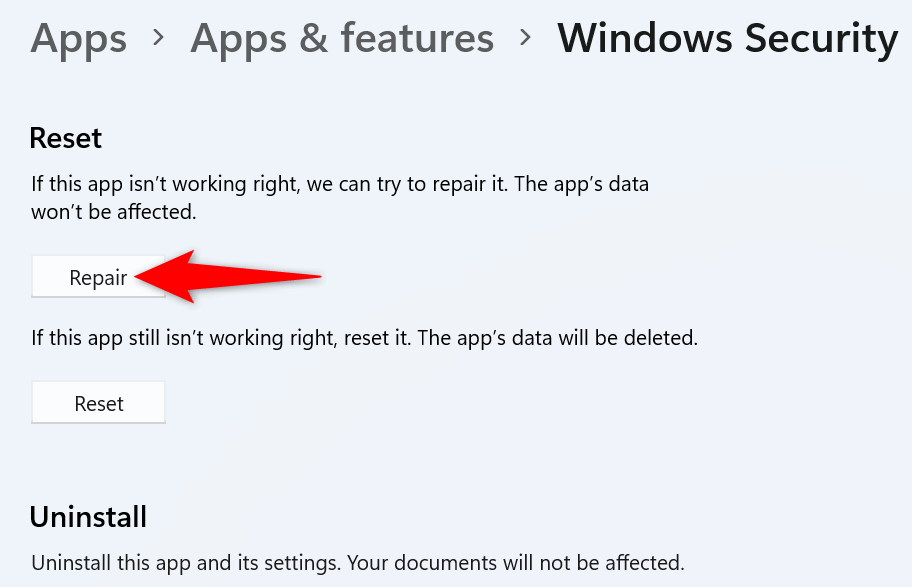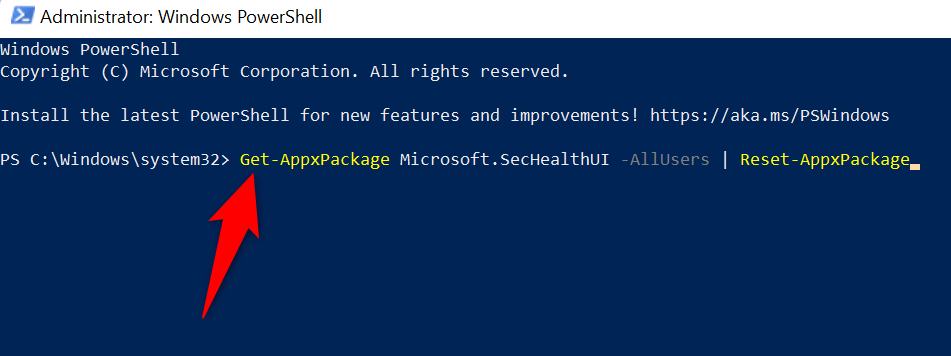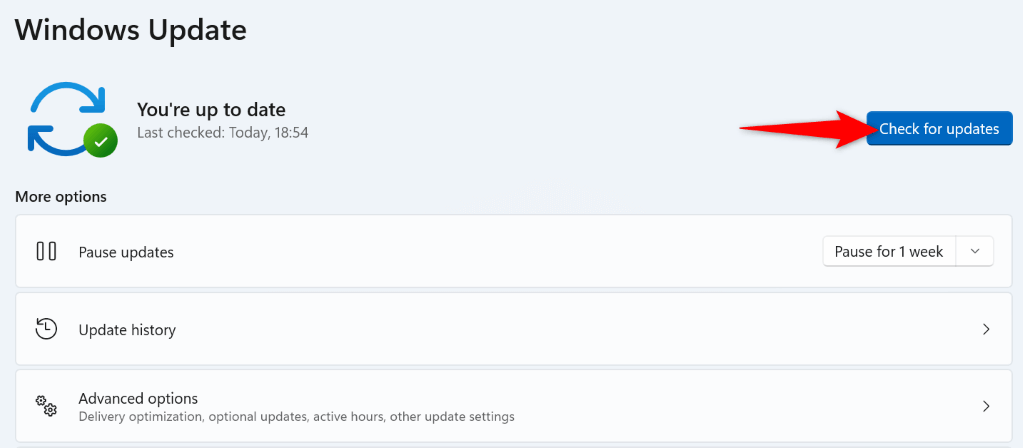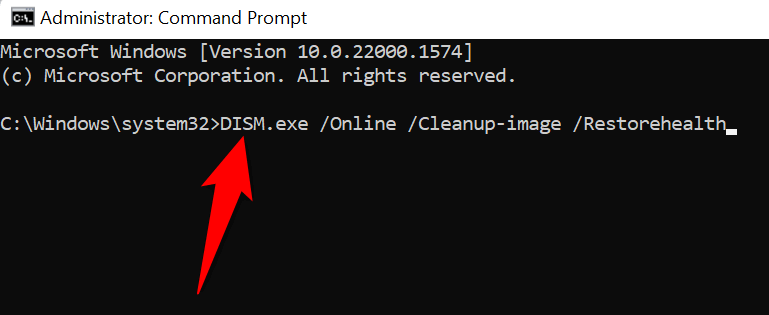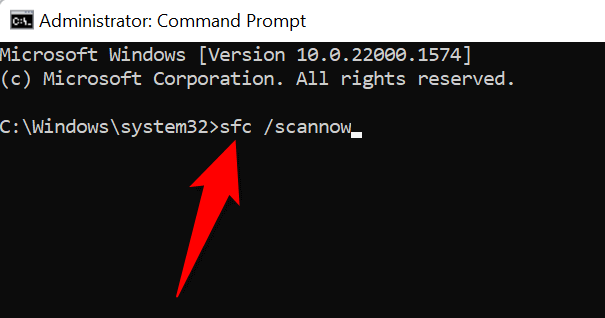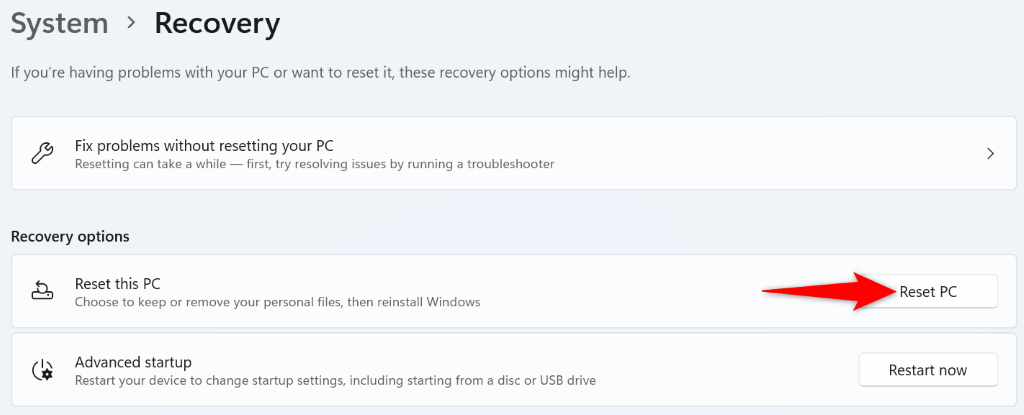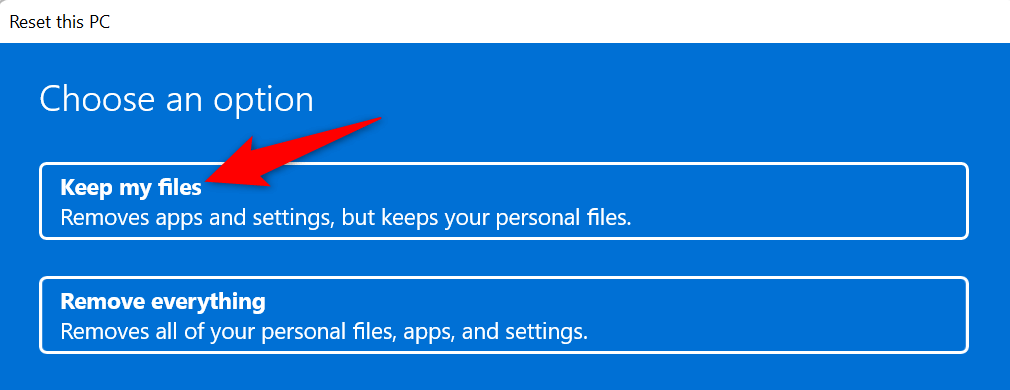A few reasons your Windows Security app won’t launch are that the app’s configuration is faulty, your Windows version is outdated, Windows system files are corrupt, and more.
1. Close Other Antivirus Programs on Your PC
Windows Security doesn’t launch because you’re using another antivirus program on your PC. That tool may be interfering with Windows Security’s functionalities, causing the app not to launch. In this case, you can close your other antivirus program and try to open the Windows Security app. Try force-closing your other program to ensure it’s fully closed.
If Windows Security launches after disabling your third-party antivirus tool, you can remove that tool from your PC to ensure you don’t face the same issue again. Here’s how to do that.
2. Restart the Windows Security Center Service
Windows runs various services in the background to support your PC’s multiple functions. It’s possible a service related to Windows Security is not working correctly, preventing the app from launching. In this case, you can restart the relevant background service to fix your issue.
3. Repair the Windows Security App
Like many other apps, Windows Security can become problematic due to faulty configuration and other technical items. When this happens, you can use your PC’s built-in repair tool to try to repair the app.
4. Reset the Windows Security App
If repairing Windows Security didn’t fix the app’s launch problem, you can go a step further and reset the application. Doing so clears all the current settings of the app, resolving your app problem.
5. Update Your Windows Version
Your Windows operating system version may be outdated, causing your system and installed apps to malfunction. So, you should always use the latest version of your system software. You can resolve your issue by updating Windows to the most recent version on your PC.
6. Fix Corrupt Windows Files
Windows system files can corrupt, causing your system functions, stock apps, and even third-party apps to malfunction. These files become corrupt for many reasons, including viruses and malicious apps. Fortunately, Windows includes a built-in tool to help you fix corrupt system files on your computer. You can run a tool called SFC (System File Checker) from Command Prompt to find and fix all the problematic and missing core files on your PC.
7. Reset Your Windows PC
If Windows Security doesn’t launch even after following all the above methods, your system’s core configuration might be corrupt. One way to deal with this situation is to reset your PC. Resetting your PC deletes all your custom configurations and apps, fixing nearly all the issues on your computer. Note that you’ll lose your apps while resetting the PC, so ensure you’re okay with that.
Resolve Windows Security’s Launch Issues Using Various Methods
If you can’t open Windows Security, that means you can’t run virus scans, enable or disable your antivirus protection or firewall, or perform other security-related tasks in the app. This problem makes your PC vulnerable to various threats. Luckily, fixing the app’s launch issues isn’t too tricky. As outlined above, you can make a few changes on your PC to resolve your issue.