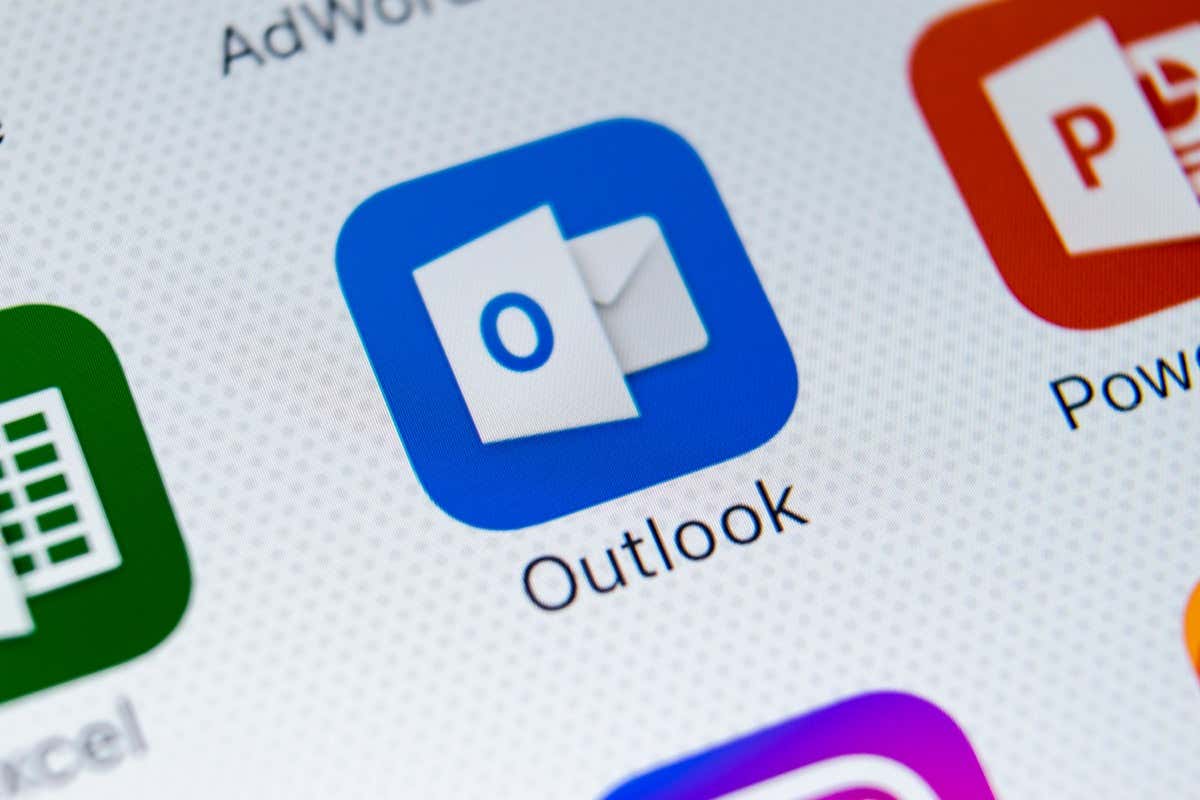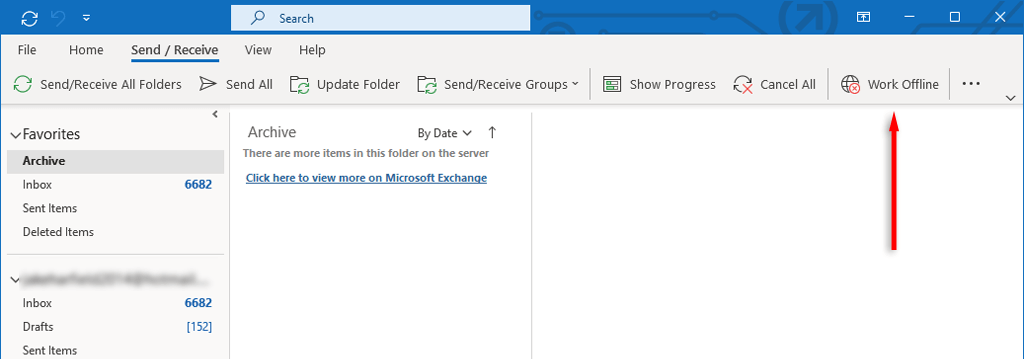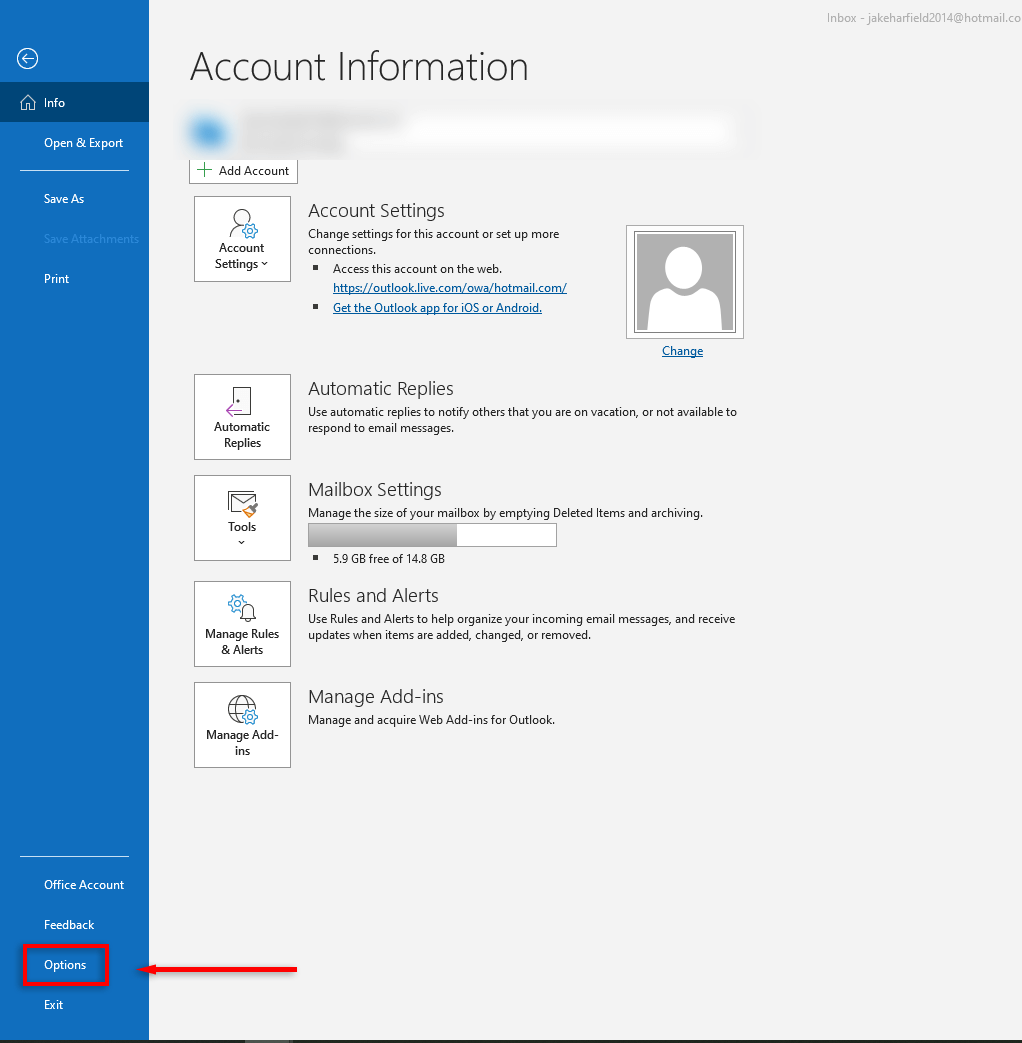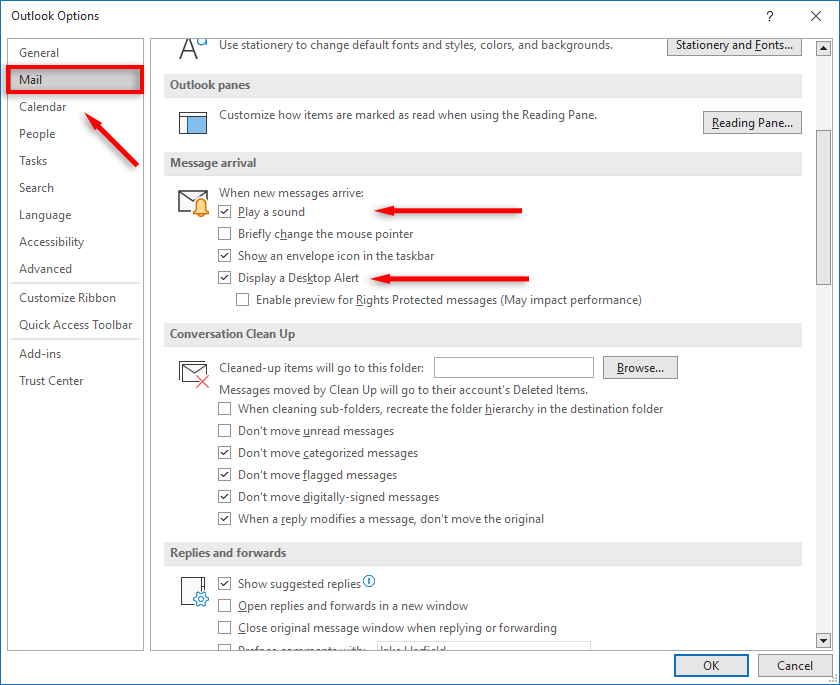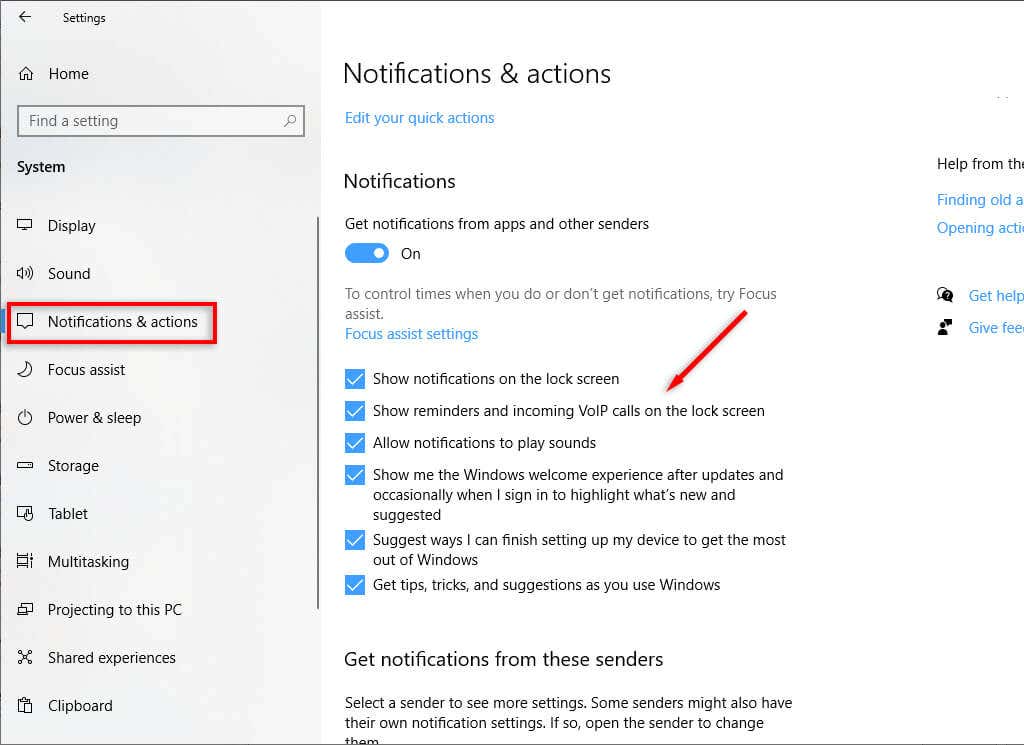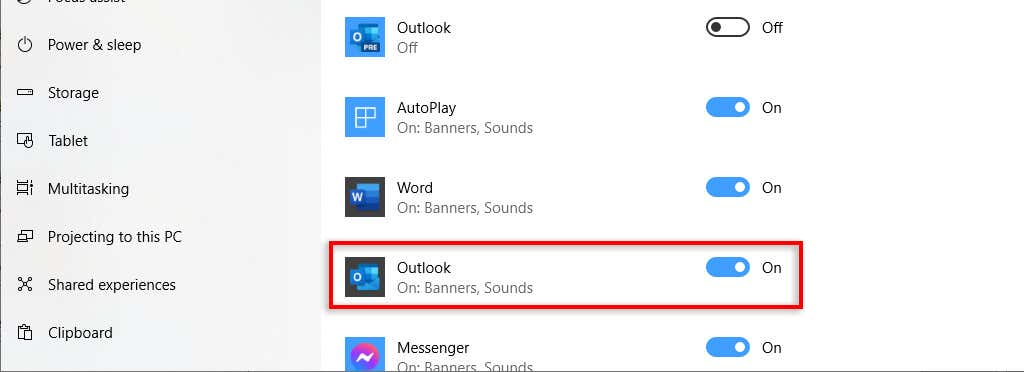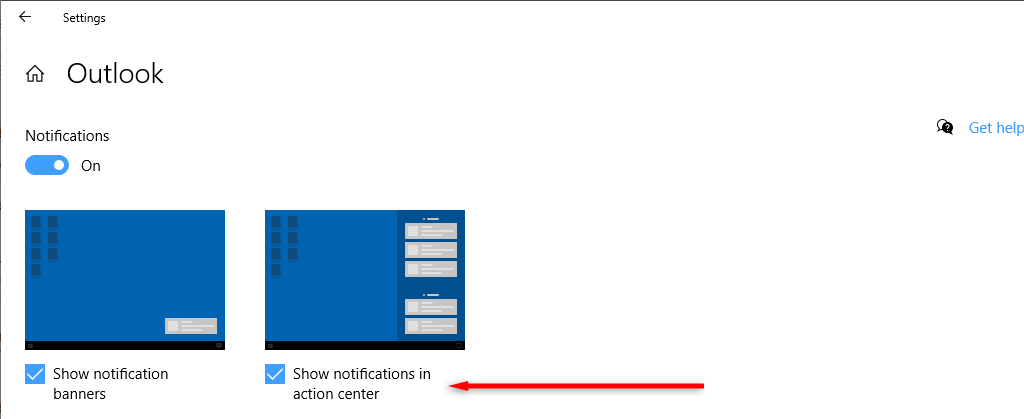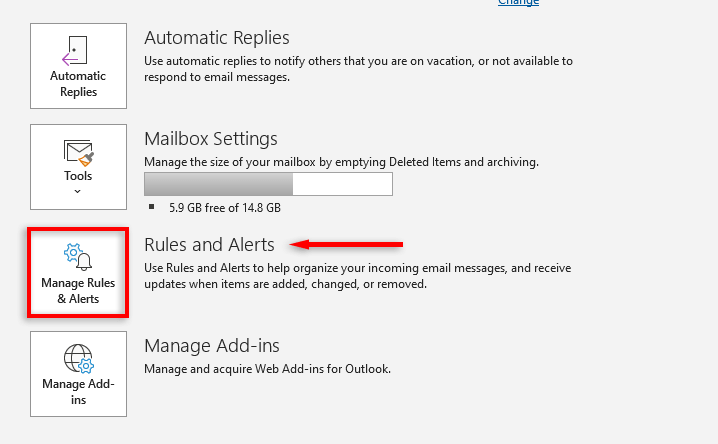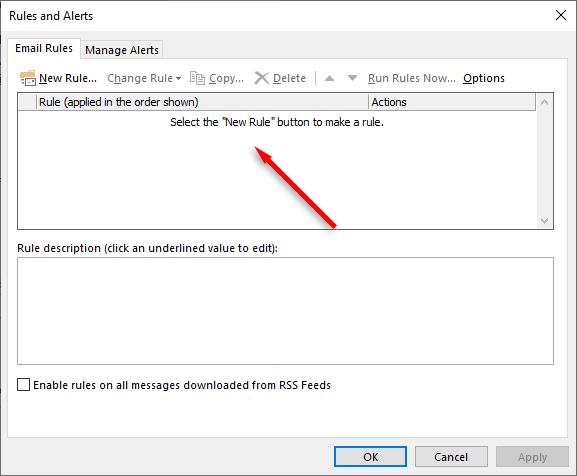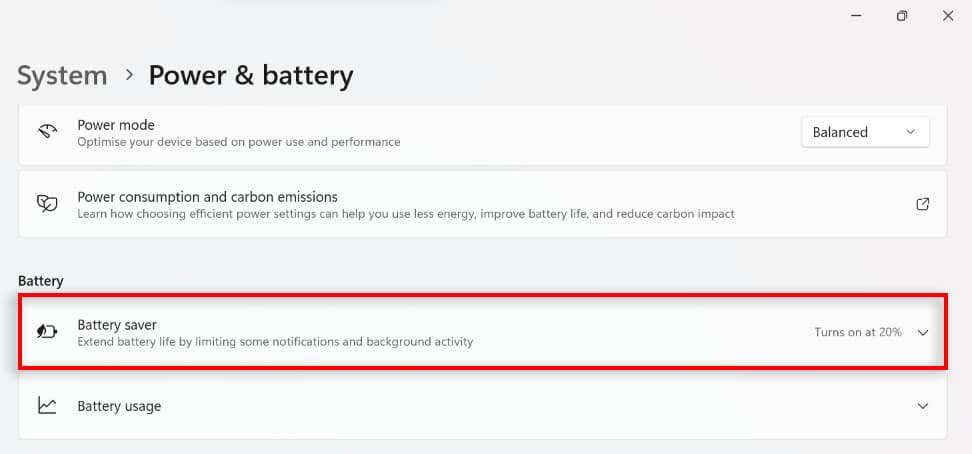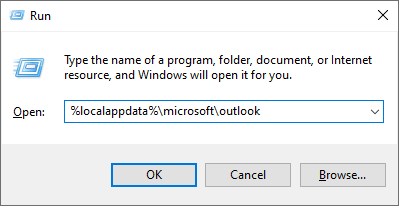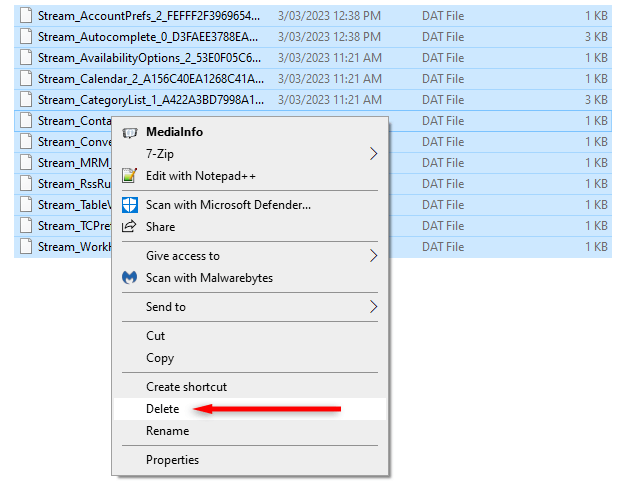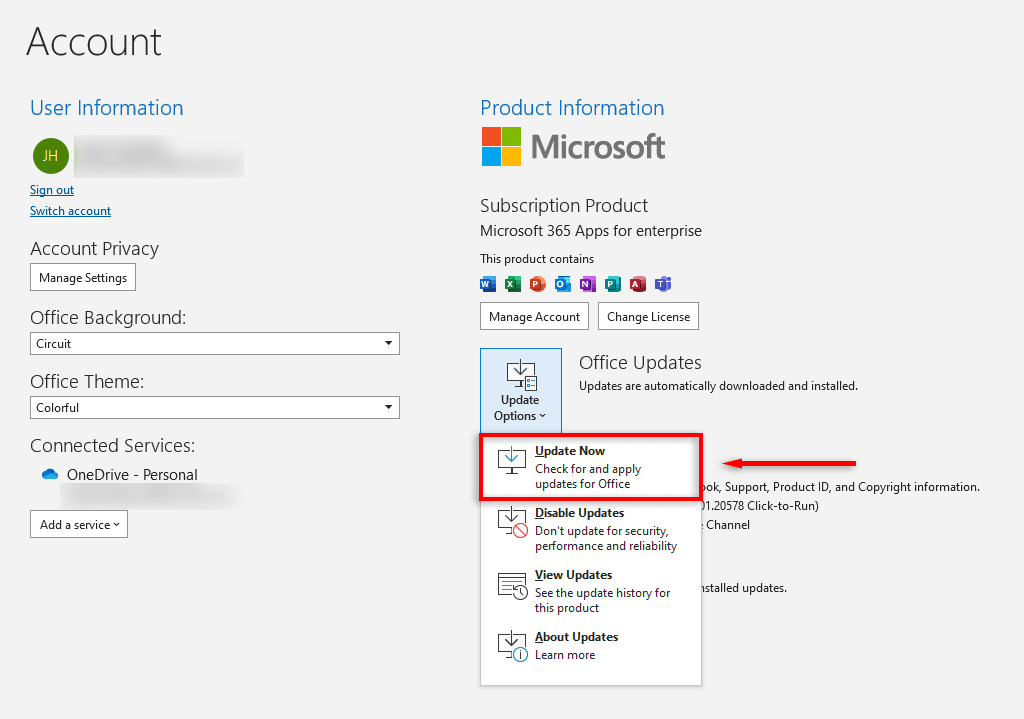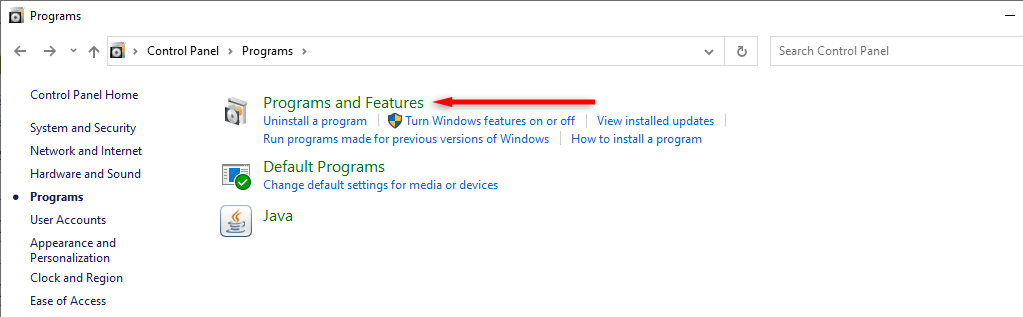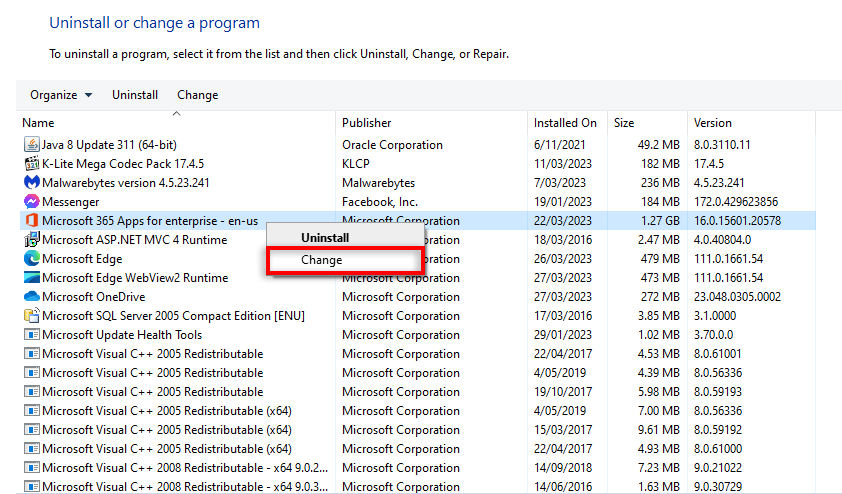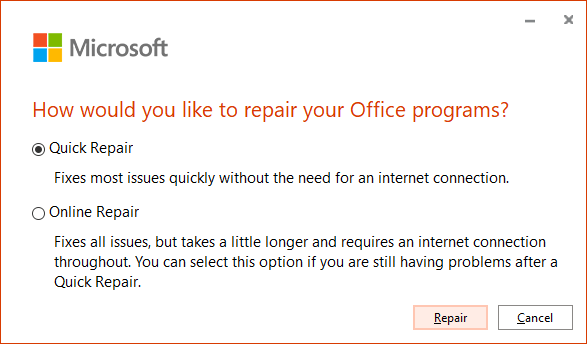In this article, we’ll explain what to do when Outlook notifications are not working.
How to Fix Outlook Notifications Not Working
Below, we’ll cover eight troubleshooting methods to fix Microsoft Outlook when it stops displaying notifications correctly. These fixes should work for both Windows 10 and Windows 11 operating systems. If you’re experiencing issues with the mobile app, check our guides for the iOS or Android version of Microsoft Outlook.
1. Make Sure You’re Online
Microsoft Outlook’s Work Offline feature will prevent you from accessing email servers. So if you aren’t receiving new emails, or Outlook isn’t showing any notifications, this is the first thing you should check.
2. Check Outlook’s Notification Settings
Once you’re sure that Outlook is connected to the internet, it’s time to check the Outlook app’s notification settings. To do so:
3. Check the Windows Notification Settings
If you still aren’t receiving email notifications, something in your Windows preferences might be preventing them. To enable notifications in Windows settings:
4. Check the Outlook Rules
Outlook lets you configure different rules for handling different types of emails. If you previously changed these rules, it may be causing Outlook to not show notifications when you receive an email. To check this:
5. Turn Off Focus Assist and Battery Saver
Some Windows features like Focus Assist and Battery Saver can interfere with notifications. Focus Assist blocks all notifications so that you can stay distraction-free while you work. Battery Saver, however, may prevent apps like Outlook from running in the background. This will stop Outlook from syncing data while it isn’t open, meaning you will receive no emails. To disable Focus Assist, select the Action Center at the bottom-right corner of the Taskbar. If Focus Assist is turned on, select it to disable it. To disable Battery Saver:
6. Clear Outlook’s Cache
Like other apps, Outlook stores temporary files in a cache. If these files become corrupted, they can cause glitches in Outlook — like preventing notifications from appearing correctly. To fix this:
7. Update Outlook
If your Outlook app has become outdated, performing the latest update could fix any notification problems that you’re having. To do so:
8. Repair the Microsoft Office Suite
Microsoft has provided a repair tool that helps identify and fix issues with the Microsoft Office apps. To use this: Wait for the troubleshooter to complete, then check whether you get notifications in Outlook.
Stay Connected
When you stop receiving notifications on your email account, it can cause you to miss essential emails vital to your work. Hopefully, this article has helped fix your notification problems so you can return to work without worry. If nothing works, you can consider switching to Microsoft’s Mail app for Windows.