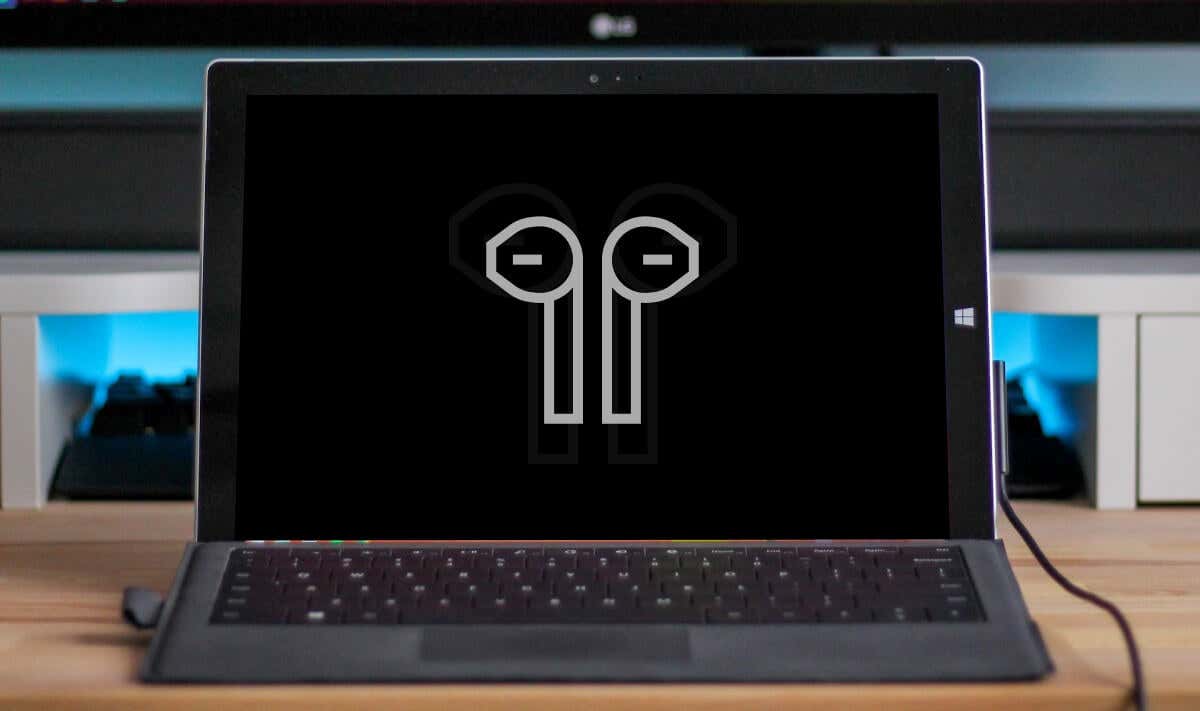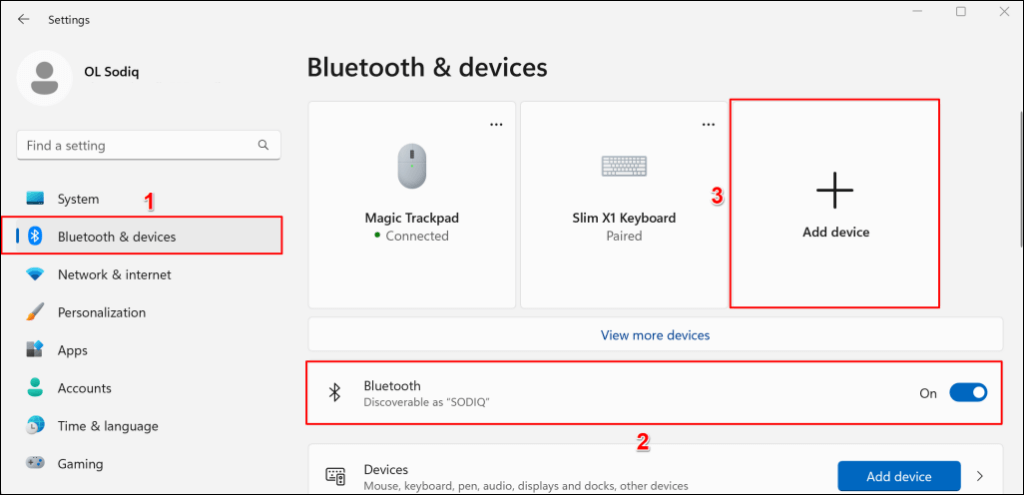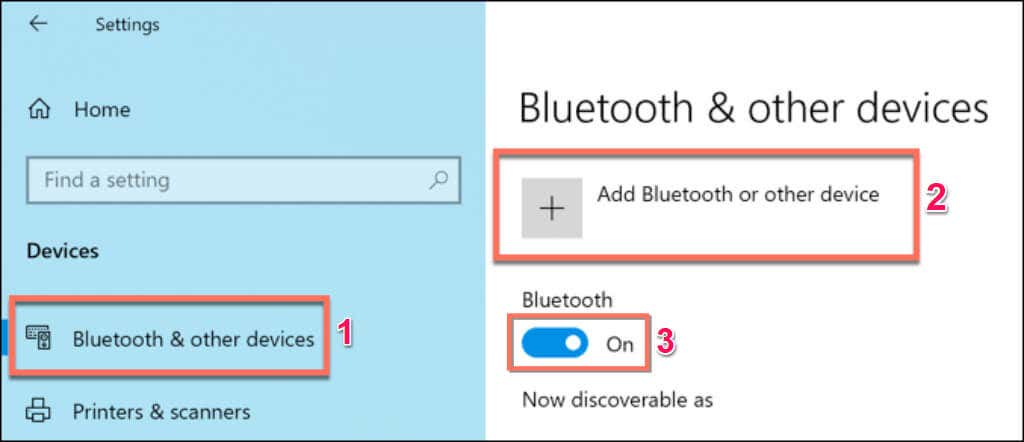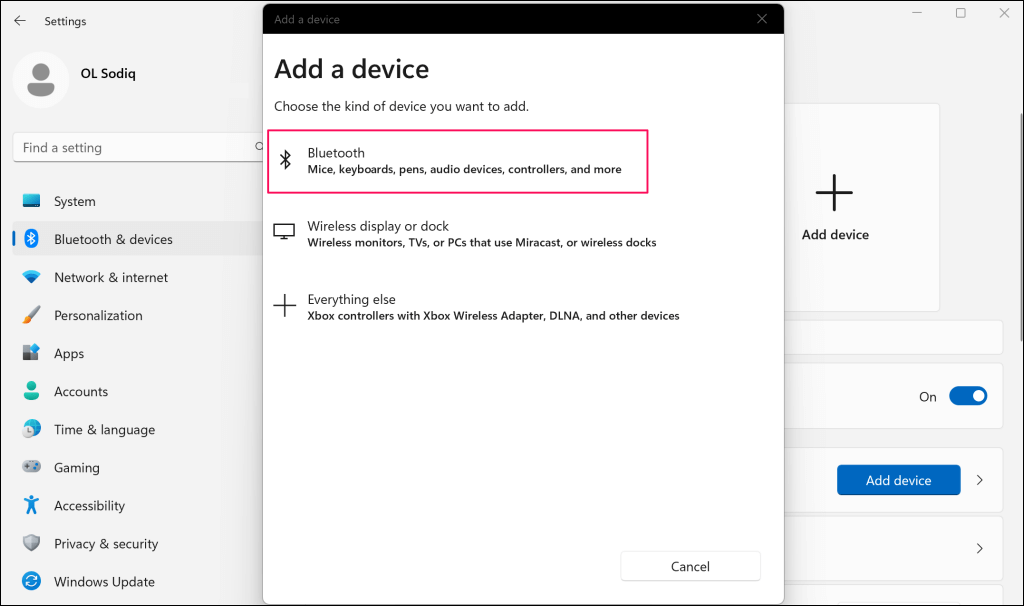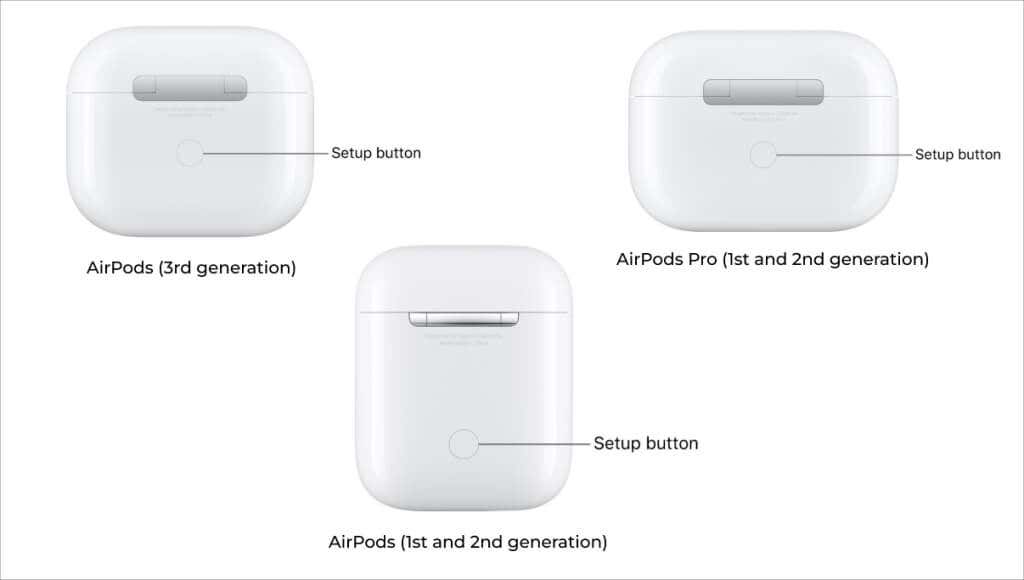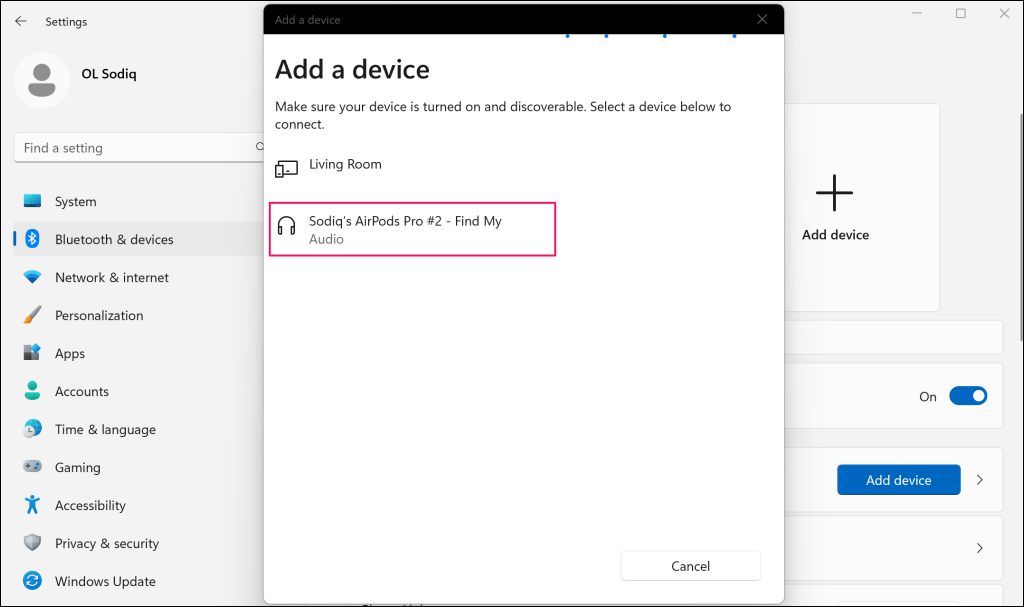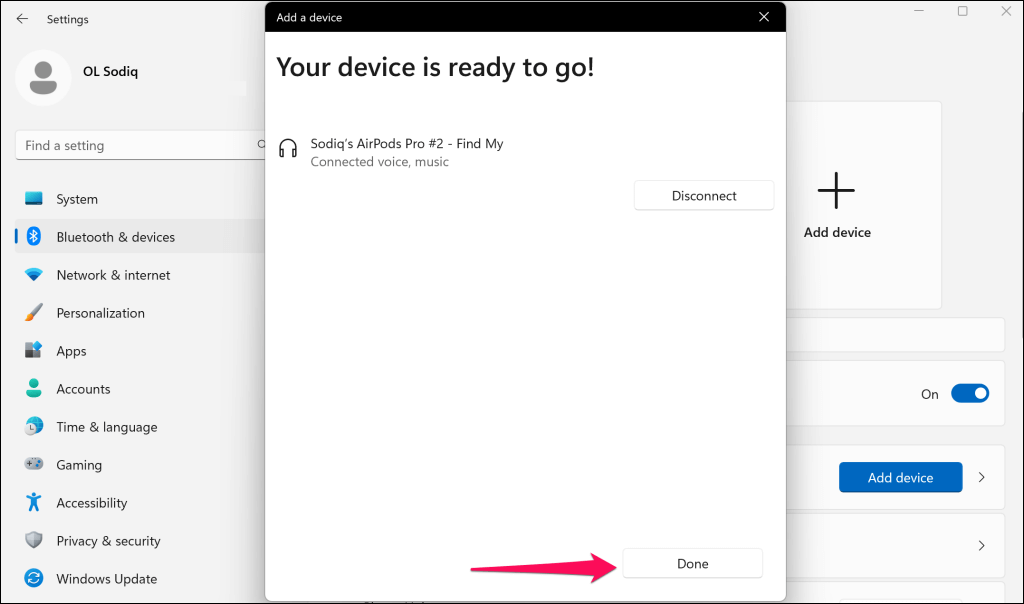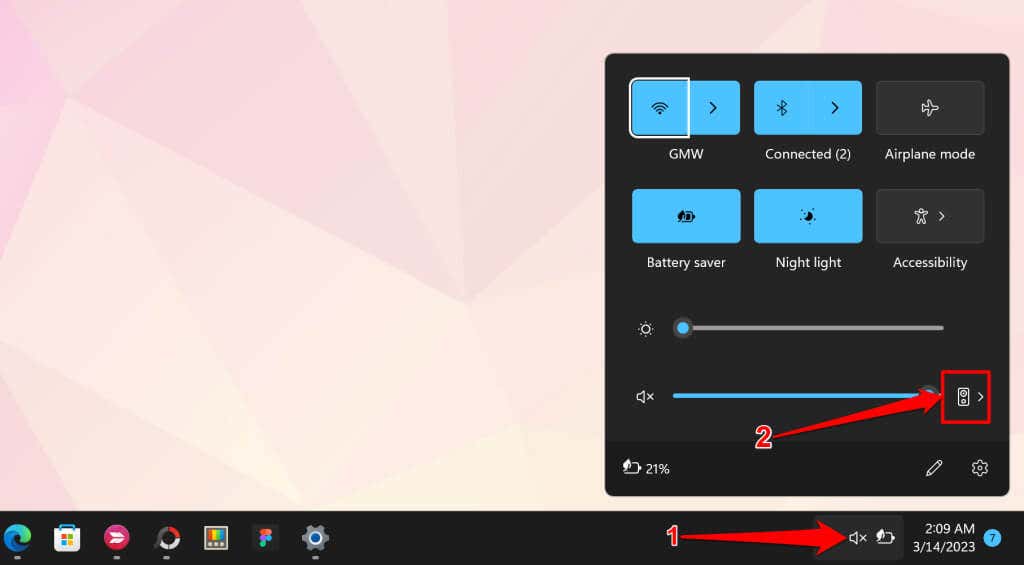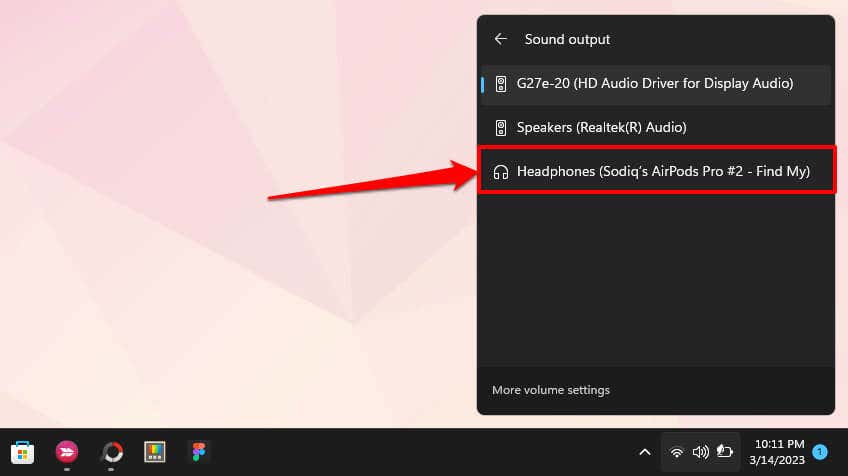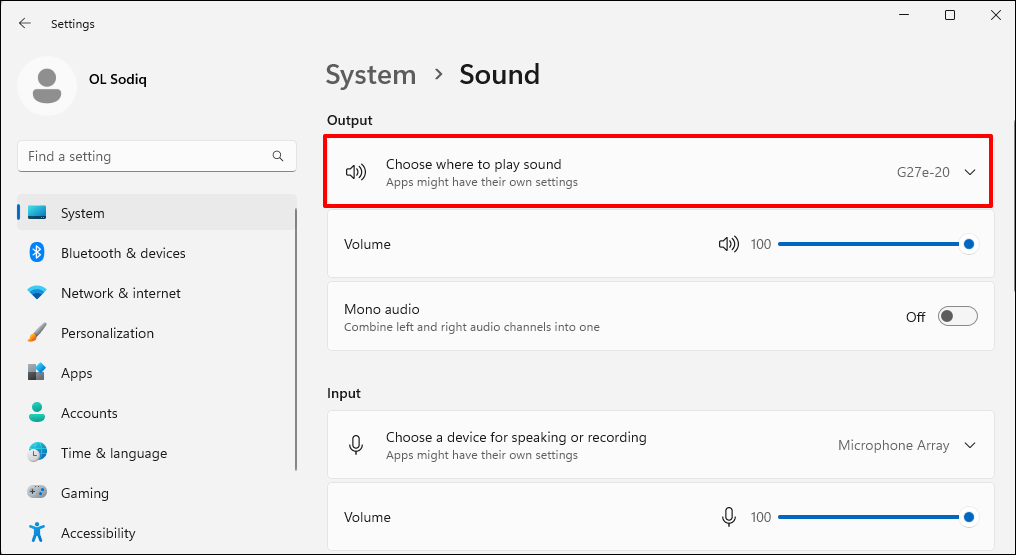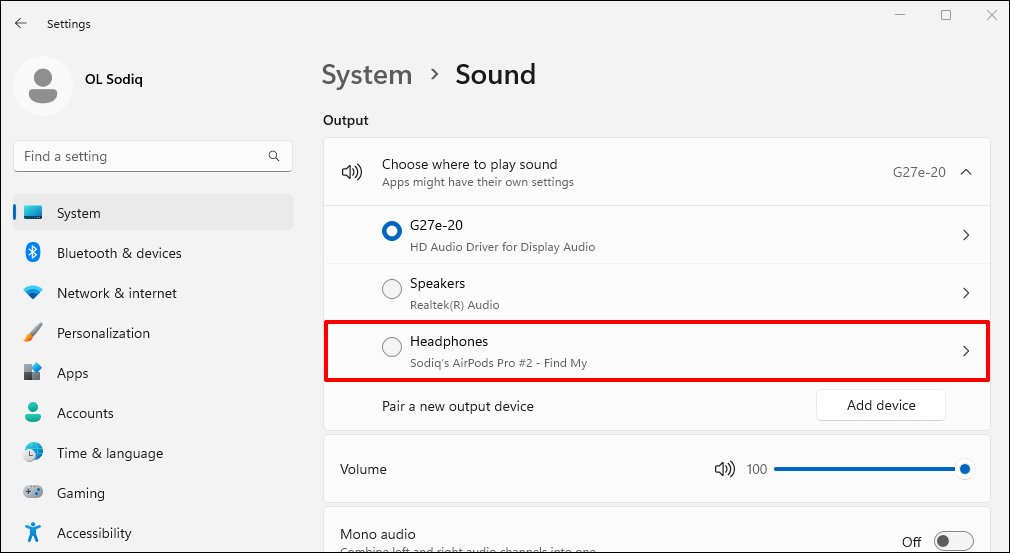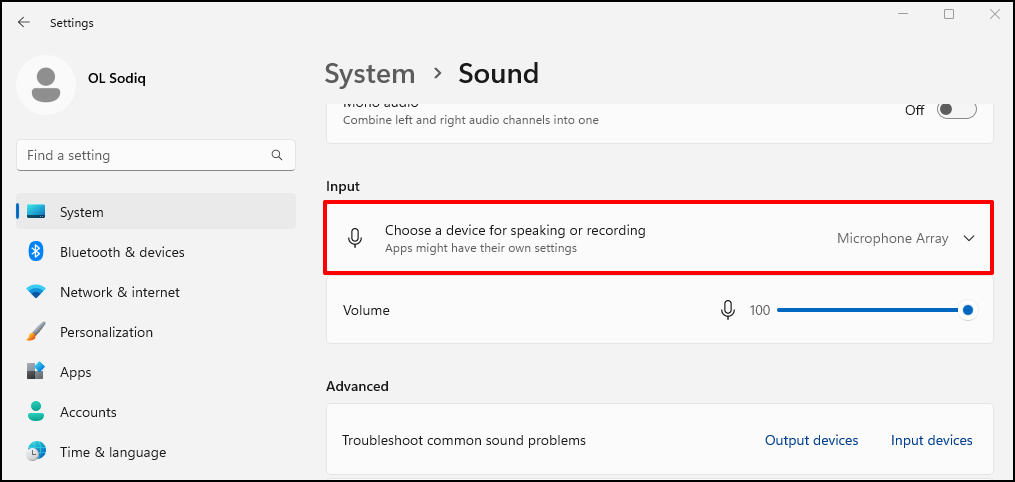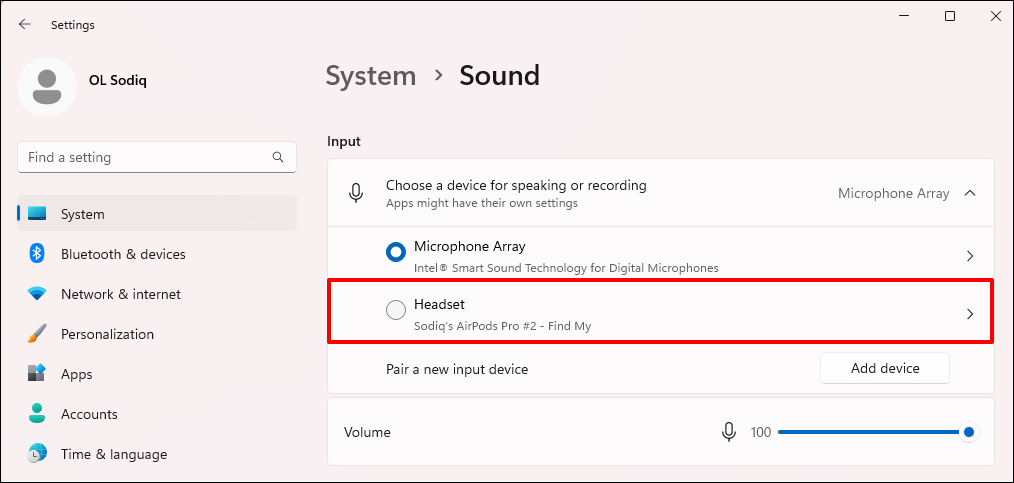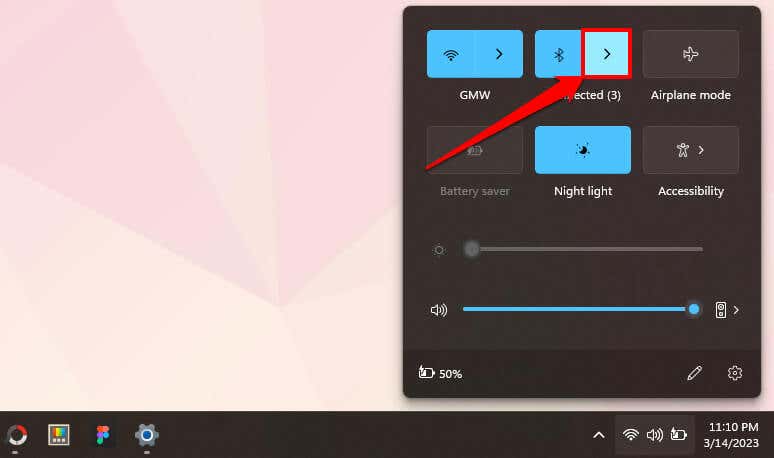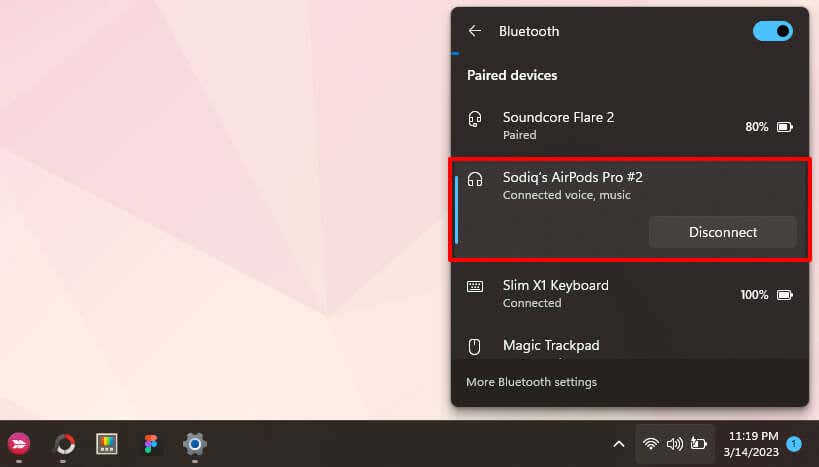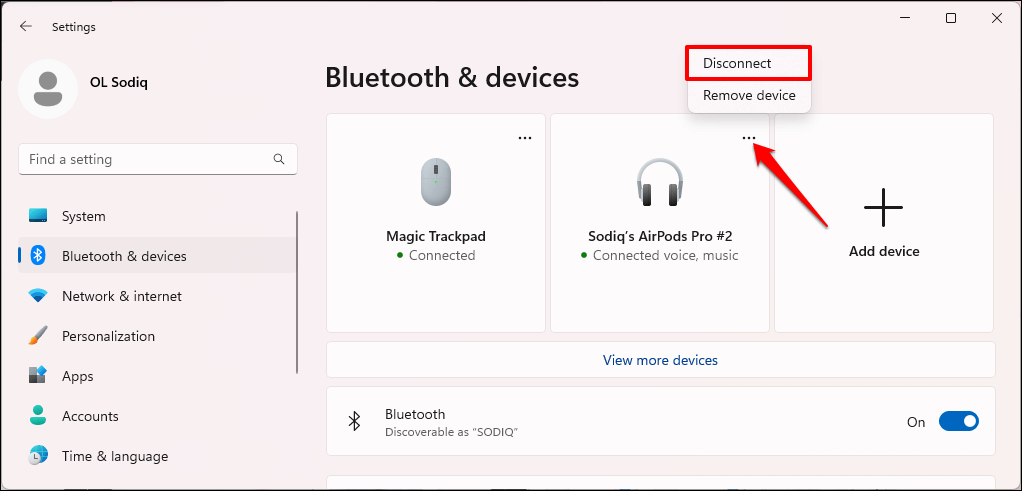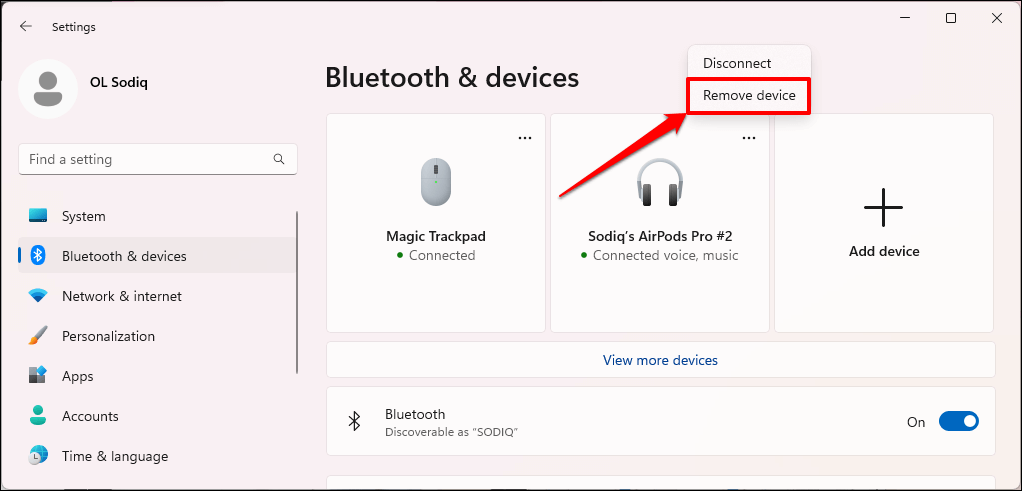Connect AirPods to Your Microsoft Surface
Note: If your Surface runs Windows 10, head to Settings > Devices > Bluetooth & other devices, turn on Bluetooth, and select Add Bluetooth or other device. The next step is to put your AirPods in pairing mode. Put both (left and right) earbuds in the charging case and keep the lid open. Note: If you have the AirPods Max, press and hold the Noise Control button for about 5 seconds to put it in pairing mode. Your AirPods may not connect or go into pairing mode if the batteries are low. Charge your AirPods for a few minutes and try pairing them to your Surface again.
Make AirPods the Active Output Device on Your Surface
When you connect your AirPods to your Surface, Windows automatically makes them the primary audio device. Change Surface’s sound output settings if Windows doesn’t route audio output to your connected AirPods.
Use AirPods for Sound Output (via Quick Settings Menu)
Use AirPods for Sound Output (via Windows Settings)
You can also make your AirPods the active audio output device for your Surface through the Windows Settings app.
Disconnect or Unpair AirPods from Surface
You can disconnect your AirPods from your Surface through the Quick Settings or Bluetooth Settings menu. To use Quick Settings, follow these steps: To use the Bluetooth Settings menu, follow these steps:
Use AirPods on Your Surface
Although AirPods work on non-Apple devices, their features and functionalities are limited. For example, you can’t use Conversation Boost in Windows, nor can you run an ear tip fit test. You also can’t use Siri or check the headphones’ battery, but there’s an unofficial workaround—see how to check AirPods battery in Windows and Android. Interestingly, AirPods’ noise-control functions (Active Noise Cancellation and Transparency mode) work in Windows. On AirPods Pro models, press and hold the force sensor on the stem of one AirPod to switch between noise-control modes. Release the force sensor when you hear a chime. If you use the AirPods Max, press the Noise Control button to switch between Transparency and Active Noise Cancellation modes.