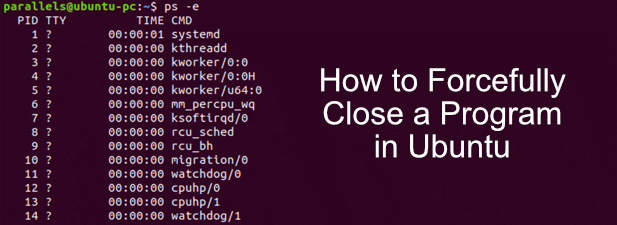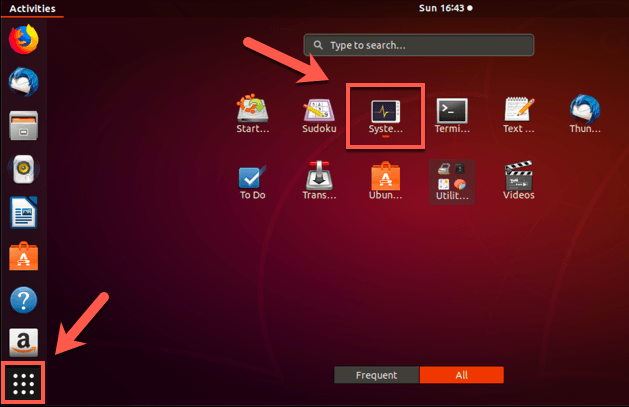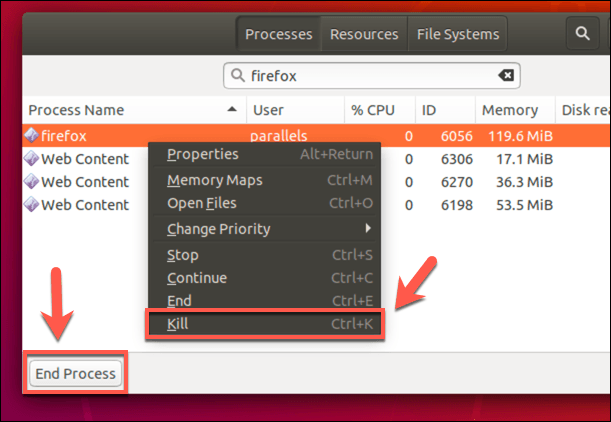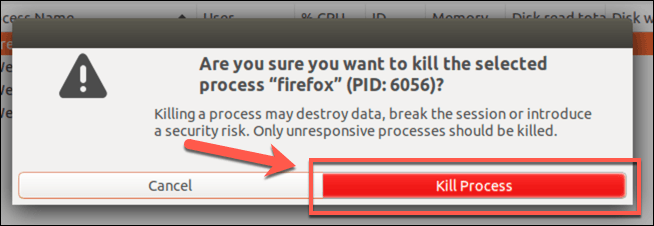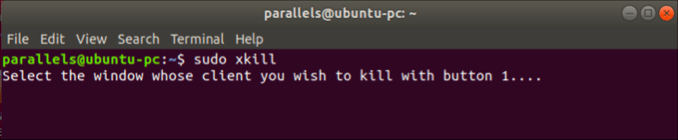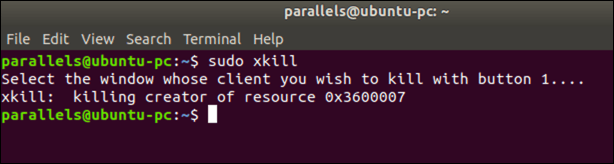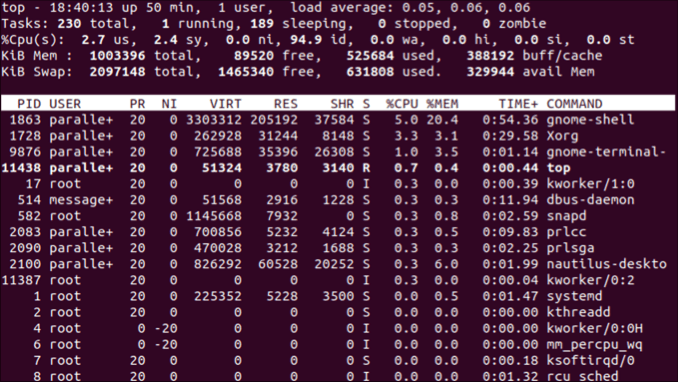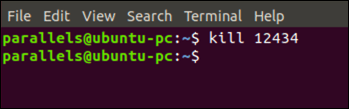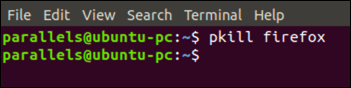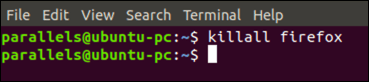On the contrary—there are quite a few ways to close a program on Ubuntu using CMD. If you’re comfortable using the terminal, you can use commands like killall or xkill to force troublesome programs to close, or you can use the System Monitor app instead.
Using The System Monitor To Force Close a Running Ubuntu Process
While it’s easy enough to close an open process in Ubuntu using the terminal, beginners might not feel comfortable doing this. But an Ubuntu user doesn’t need to go near the terminal to force close a crashed program—you can use the System Monitor app instead. The System Monitor works a lot like the Task Manager does for Windows PCs. It lists all the running processes on your PC, as well as giving you real-time information on your CPU, RAM, and disk usage. It also allows you to force close any crashed software that won’t respond or close directly.
To force close a program in Ubuntu using the System Monitor, press the Show Applications button at the bottom of the Ubuntu dock. In your Applications list, click on the System Monitor icon to launch it.
The System Monitor app will launch with the default Processes tab visible—if it doesn’t, click on the Processes tab at the top. In the processes list, find and locate the process (or processes) for your crashed program, right-click the entry, then press the Kill option. Alternatively, select the process and press the End Process button at the bottom of the System Monitor window.
System Monitor will ask for confirmation that you do want to end the running process. To confirm, press the Kill Process button.
If it was successful, the process should disappear from your System Monitor processes list. If the program had an open window, this window should also close at this point. If System Monitor didn’t successfully close the program, you’ll need to try using the terminal instead.
How To Close An Open Window Using The xkill Command
In most cases, the System Monitor software will forcefully close a program on Ubuntu. If it doesn’t, then you’ll need to switch to the terminal to close any non-responding programs. Thankfully, there’s an easy-to-use command called xkill that will allow you to forcefully close any program with an open window.
Most modern versions of Ubuntu should come with the xkill package installed but, if you find it isn’t installed, you’ll need to install xkill first before you can use it. Open a terminal and type sudo apt install xorg-xkill to do this. Once it’s installed, simply type xkill or sudo xkill to begin using it.
The terminal output will tell you to select the window whose client you wish to kill with button 1. In other words, use your mouse to click on an open window—xkill will close this for you. Once killed, the terminal output will respond with a killing creator message before ending.
This will only work for programs that are visibly not responding, including any programs with a GUI window that you can interact with.
Forcefully Closing a Program on Ubuntu Using pkill, kill Or killall Commands
Using xkill requires you to be using Ubuntu with a GUI. If you’re running a headless version of Ubuntu without a GUI installed, such as Ubuntu Server, then you’ll need to use the pkill, kill or killall commands instead. The kill and pkill commands will terminate any single process running on your PC, while killall will kill all related processes. Some programs (such as Google Chrome) use multiple system processes, so using kill or pkill may not necessarily end them if the program stops responding.
To use kill, you’ll need to know the process id number (PID) assigned to it—open a terminal and type top to view a list of currently running processes. You’ll find the process id number under the PID column and the name of the process/program under the Command column.
To stop a terminal using kill, type kill pid, replacing pid with your process id (for instance, kill 582). If it doesn’t work, type sudo kill pid instead. A successful process termination shouldn’t result in any extra terminal output, but you can type top again to double-check.
The pkill command doesn’t require a process id number, but it does require the package name. You can check this using top first under the Command column. Once you’re ready, type pkill process, replacing process with the package name (or sudo pkill process if the process won’t terminate). As with kill, a successful pkill command will return no messages or output.
If a program has multiple processes, you can use the killall command to terminate them all at once. Like pkill, this uses the package name—use top to find this under the Command column. To use killall, type killall process or sudo killall process, replacing process with the package name. Like pkill, no messages will be returned at the terminal if the command is a success.
Effective Ubuntu Maintenance
Even when running software stops responding, Ubuntu gives you the tools to stay in control. Now you know how to close a process in Ubuntu using the terminal, you can take advantage of other cool Linux terminal commands to backup your PC, pause running commands rather than ending them, and more. A crashing program should be a rare occurrence, but if it’s happening more often than it should, it could point to a problem with your Ubuntu installation. You’ll need to look into some of the common reasons for Ubuntu crashes to (hopefully) resolve your issues.